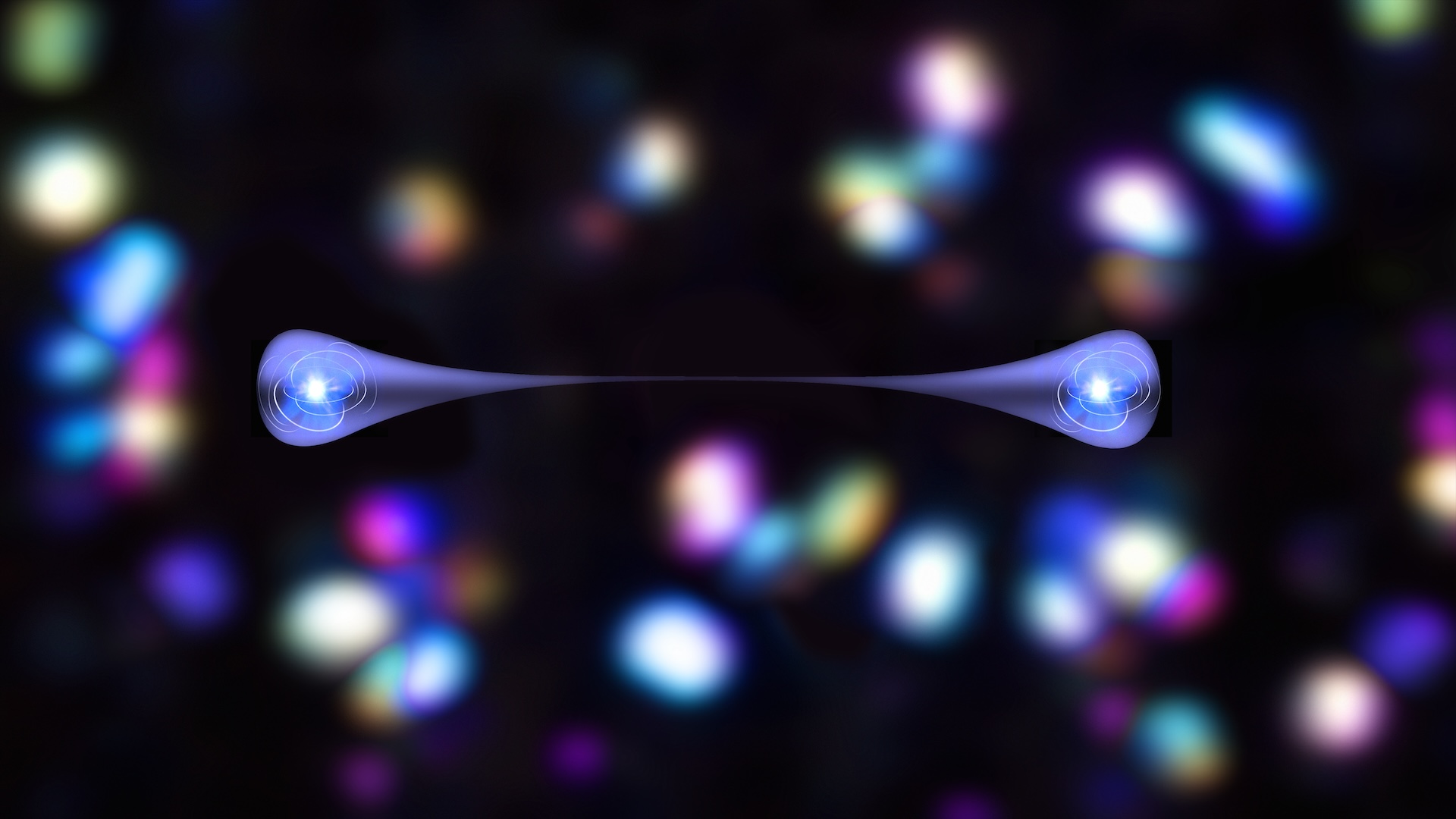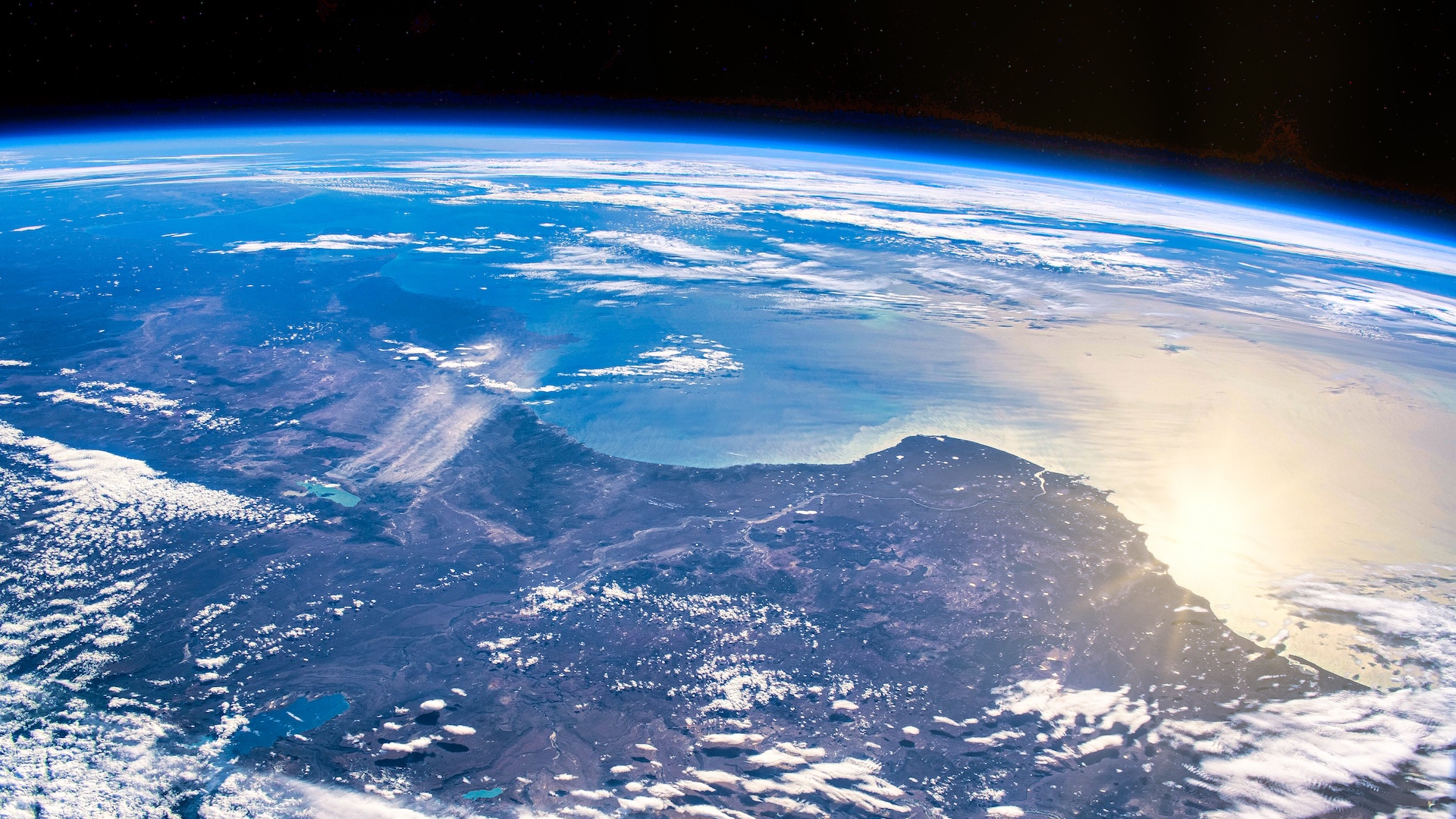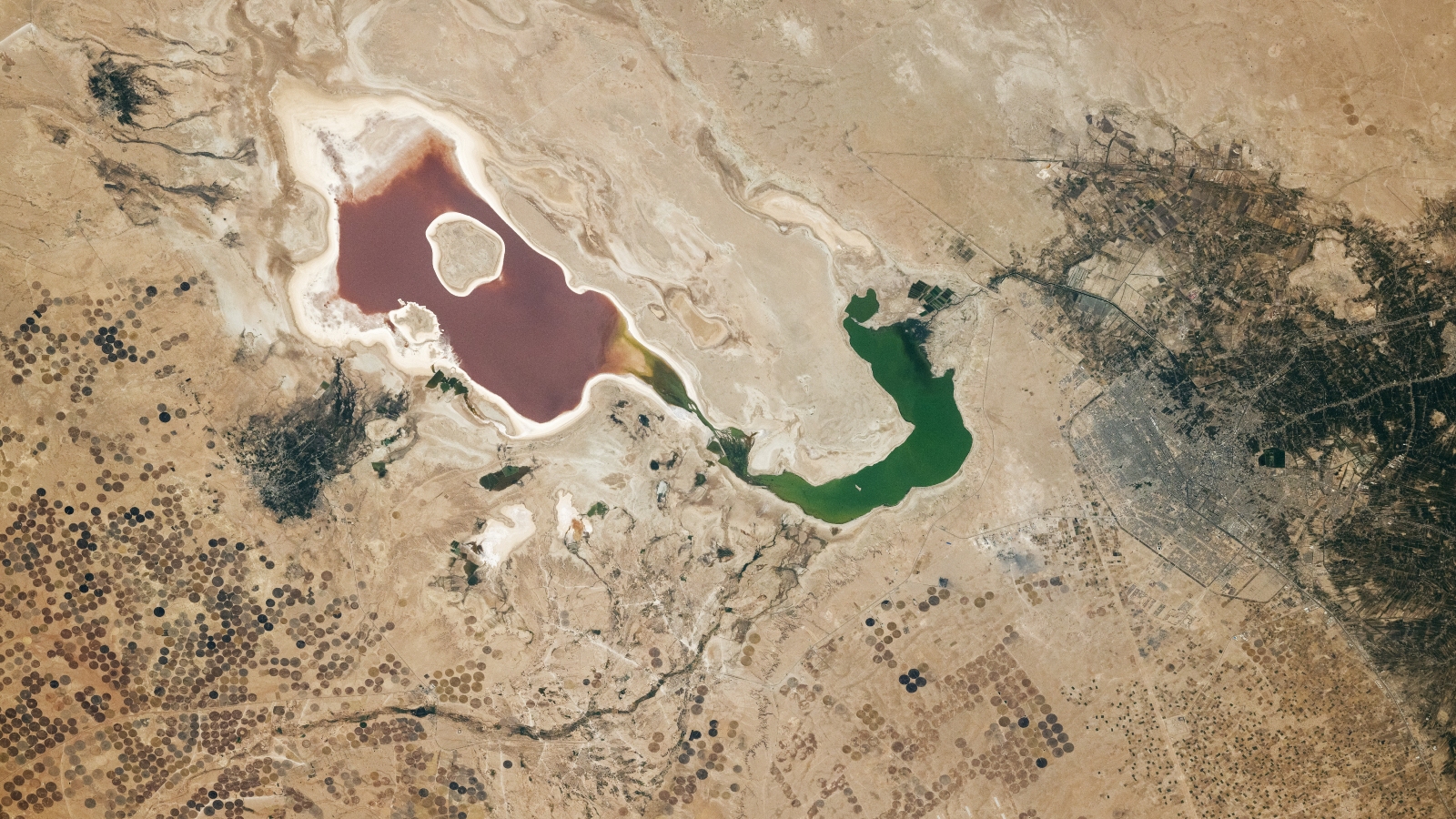Samsung Galaxy S5: Tips for Using S Health App

Samsung's latest flagship phone, the Galaxy S5, comes with a built-in heart-rate monitor and a personal wellness app, called S Health, to help users keep track of their fitness.
The S Health app has several sections to help you track various aspects of wellness, ranging from diet to physical activity. It also connects to Samsung wearable devices such as the Gear Fit. Here are some tips on how to get the most out of the S health app.
Heart-rate monitor
The Galaxy S5's built-in heart-rate monitor is a small sensor on the back of the phone, located just below the camera. To use the heart-rate monitor, open the S Health app, and select Heart Rate from the main screen. You are then prompted to put your fingertip against the heart-rate monitor on the back of the phone. (For a visual guide, see How to Use the Galaxy S5 Heart Rate Monitor.)
It shouldn't take longer than 10 to 15 seconds for the phone to display your heart rate. If it's taking longer, it might mean you haven't placed your fingertip correctly, or that you're moving too much. Resting your hand on a table might minimize your movement and help the device measure your heart rate.
You can then access your heart-rate data — including your daily and monthly heart-rate averages — by tapping the graph logo on the lower-right corner of the screen. You can also see a list view of all your recorded heart rates by tapping the chart logo at the top of the screen.
Nutrition tracker
Sign up for the Live Science daily newsletter now
Get the world’s most fascinating discoveries delivered straight to your inbox.
The Food section of the S Health app includes a comprehensive library of food items, along with their caloric and nutritional information. You can search and select the foods you ate each day for breakfast, lunch, dinner and snacks, and add them to your daily log.
To log your food more quickly, you can tap on the star logo next to the items you eat regularly so that they are added to the favorites list. This will save you time in searching for the information for that same coffee you drink every morning, for example.
When you select a food item in the library to log it, the information on calories per serving is displayed. But you can also view more comprehensive nutrition information after you add an item to your meal. To do this, select View Nutrition Info, and then tap on the arrow on the upper right.
If you forgot to record your food for the previous days, you can't access those days by scrolling the dates back and forth. However, if you tap on the date on the screen, it opens a calendar, from which you can choose an earlier date and then enter your meals for that day.
Exercise
The Exercise section of the S Health app includes sections for running, walking, cycling and hiking. Your progress and distance are superimposed onto maps.
To change the map view while you work out, tap on the location pin at the top of the screen — this lets you toggle between map view, satellite images and terrain maps using the square logo on the right side of the screen.
To review your workout after you are finished, tap on the chart logo at the top of the screen. You can then select which workout session you'd like to review. From there, you can access details about the workout, such as duration, distance, speed and calories burned, and go to the map to see the route you took.
Pedometer
The pedometer counts your steps throughout the day. In the S Health app, you have to activate the pedometer in order for the phone to start tracking your steps. If you are using a Samsung wearable device, such as the Gear Fit, you can sync the device with the app, so that the S Health app will show step counts taken by the Gear Fit rather than your phone. To do this, tap on the three dots on the upper-right corner of the screen, and select Device Data to view. [How to Use the Gear Fit with Your Galaxy S5]
Connecting S Health to external devices
To connect compatible devices to the S Health app, go to Settings by tapping on the three dots on the upper-right corner of the main screen. You can then go to My Accessories and scan for external devices.
Email Bahar Gholipour. Follow us @LiveScience, Facebook & Google+. Original article on Live Science.