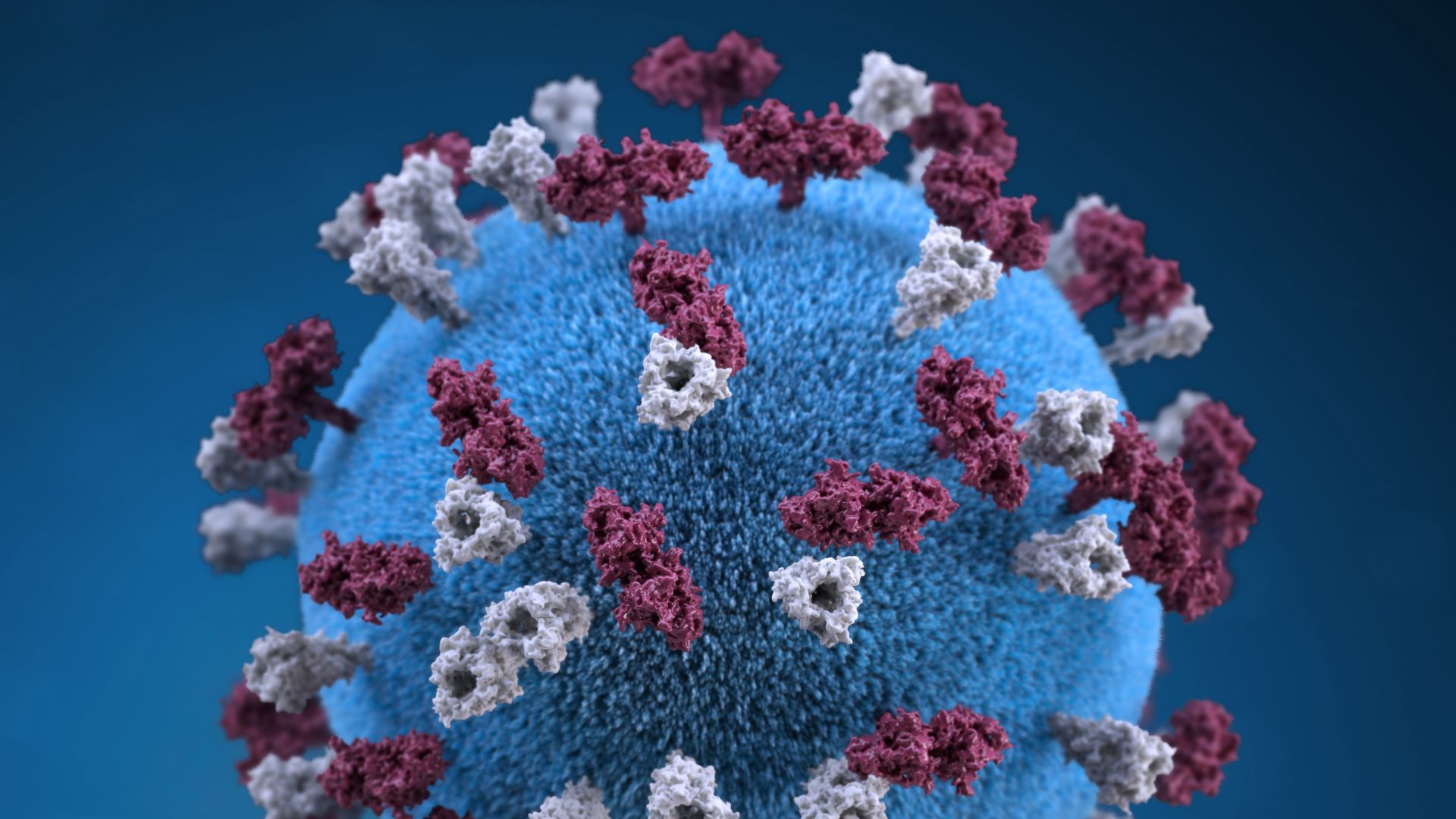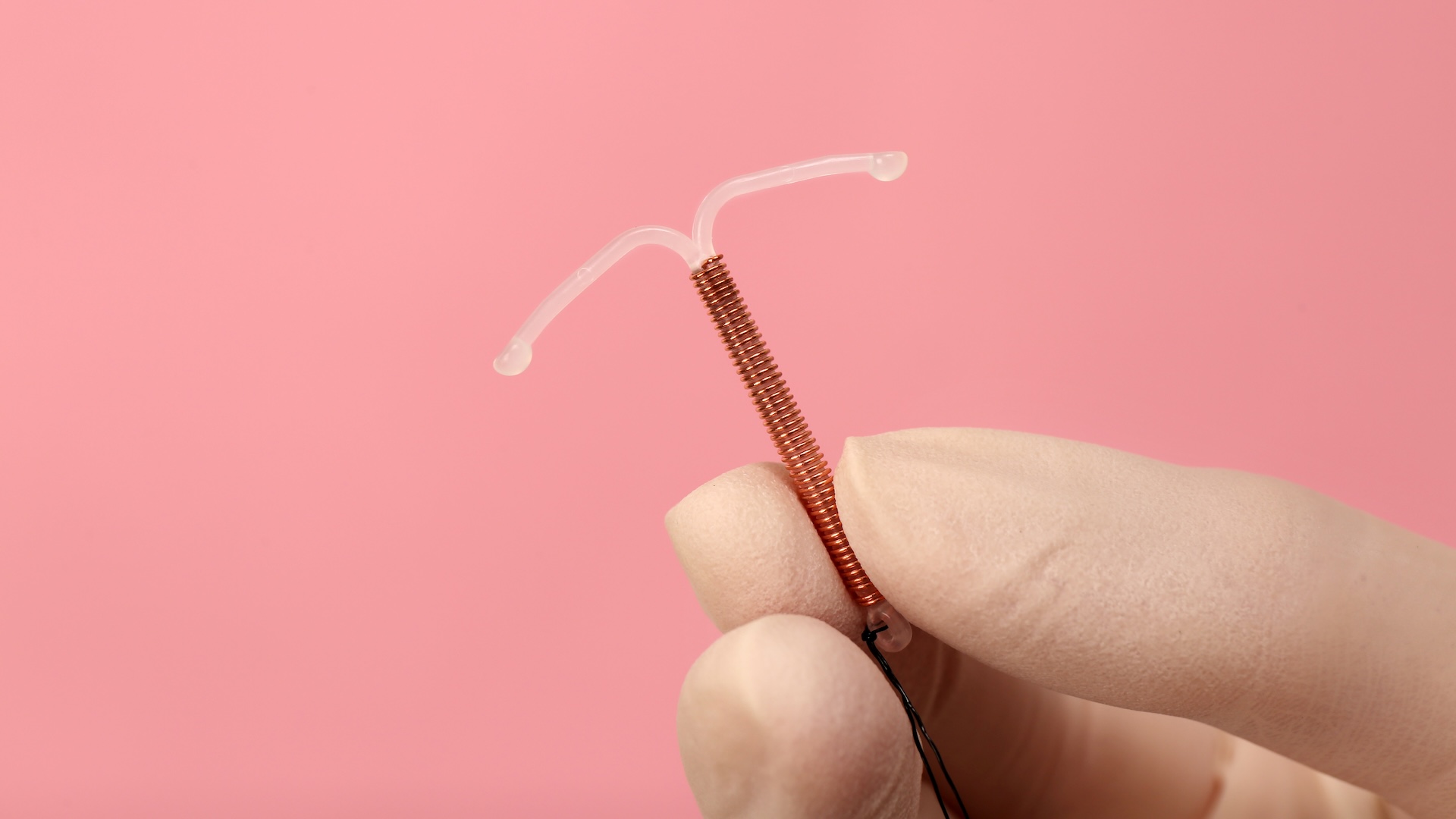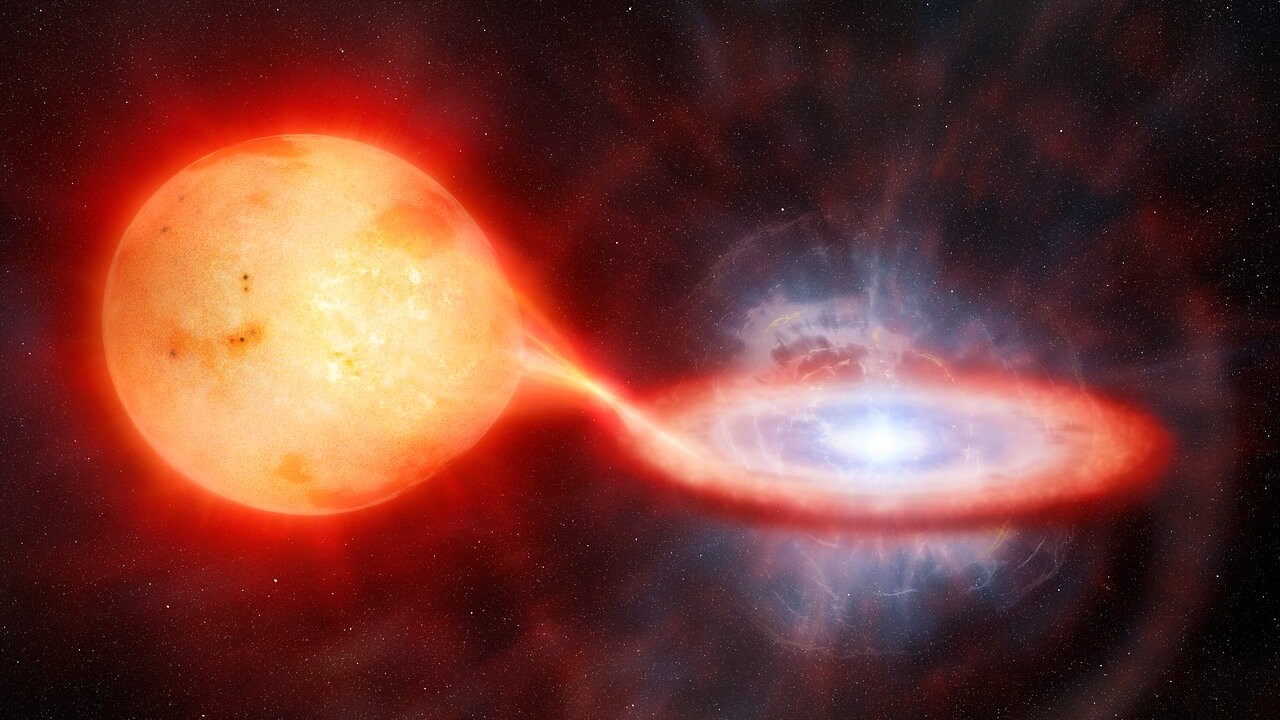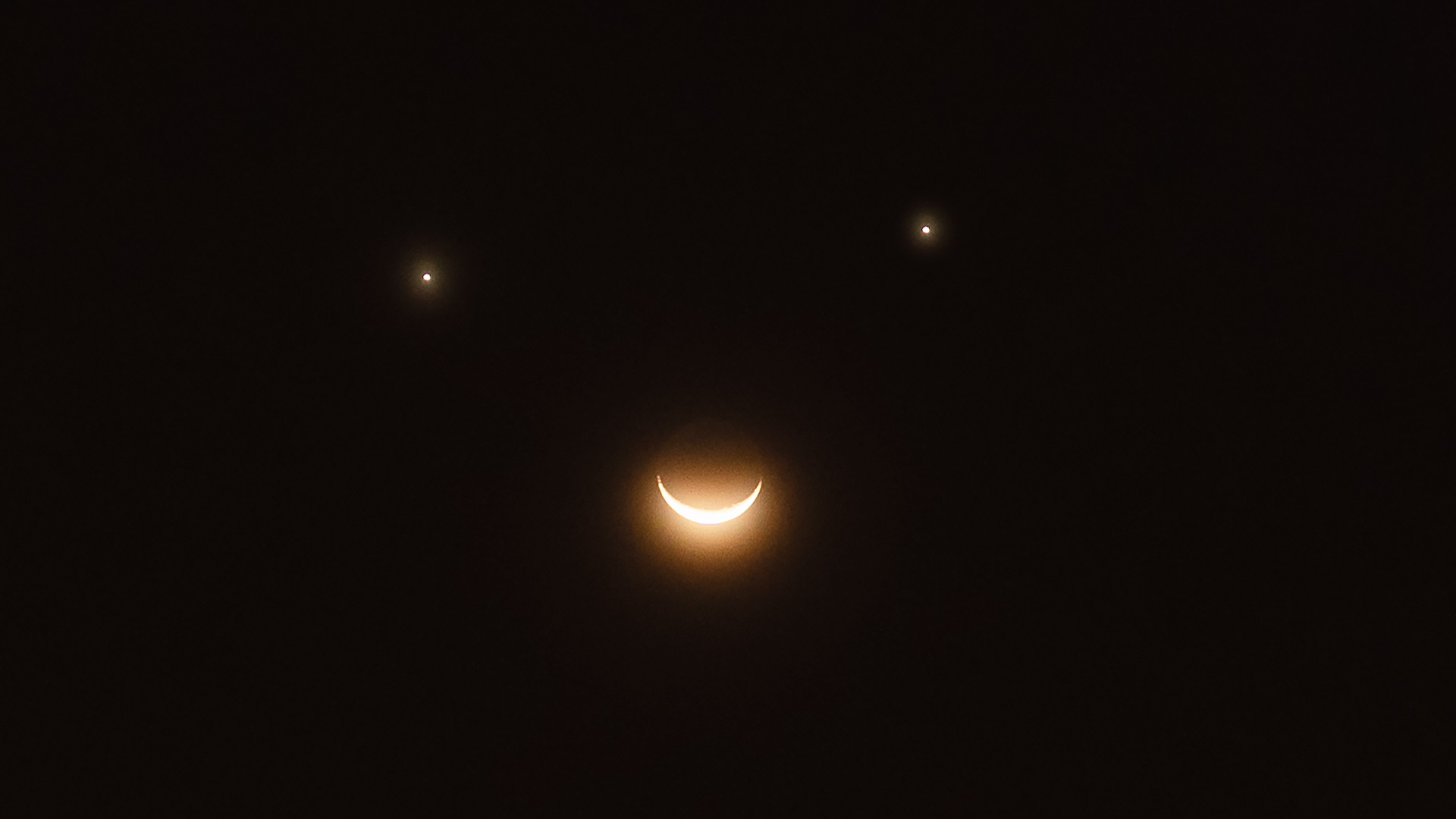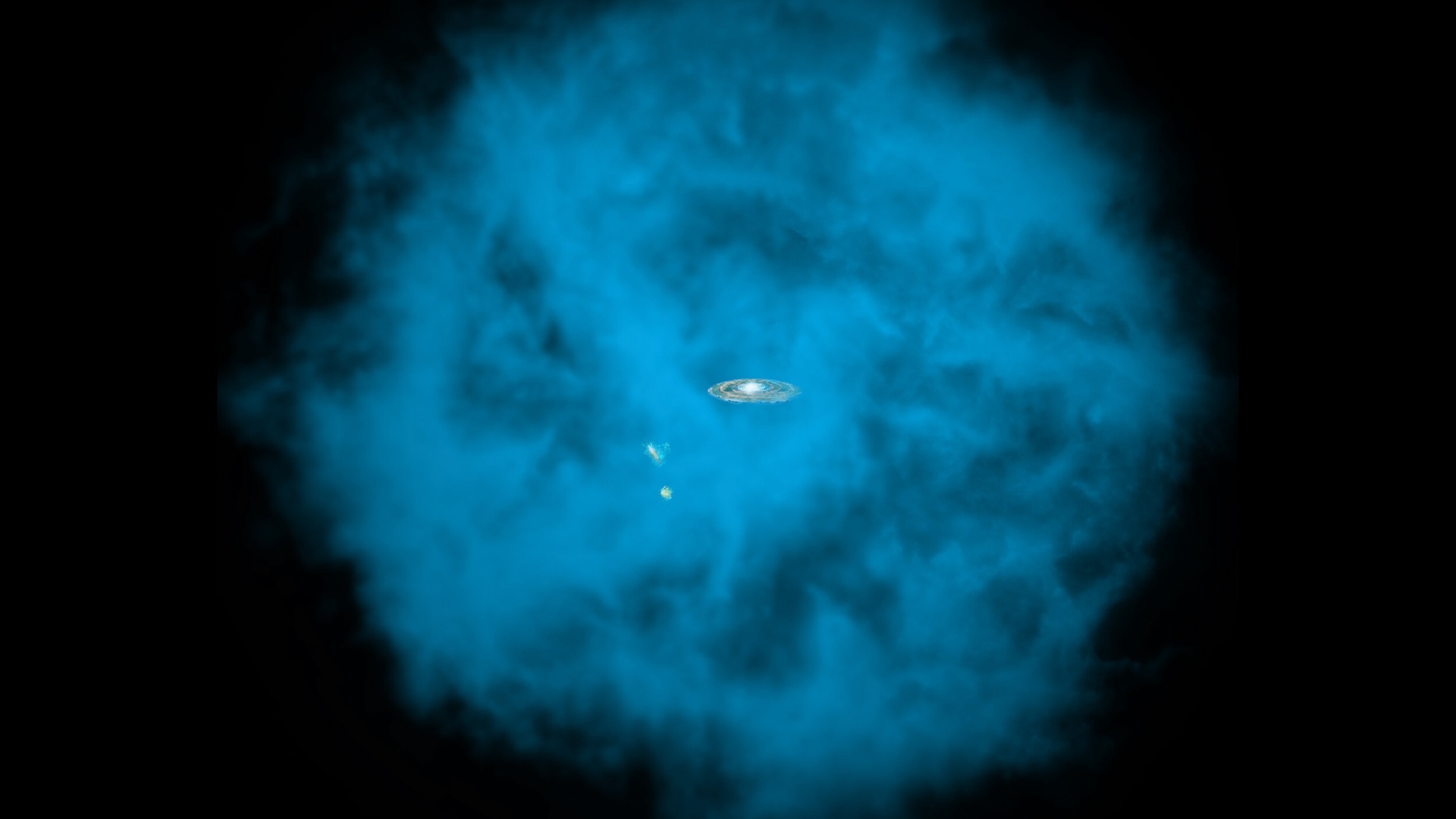5 Easy PC Maintenance Tips

The No. 1 reason consumers replace their computers – short of a complete system failure – is that their current computer is too slow or suffers from poor performance, according to a recent Harris Interactive poll.
If you've noticed a decline in your PC's performance, and you are using your computer for about the same amount of time and for the same tasks that you did when you purchased it, there are simple and free procedures to try before you head out for a replacement.
Here is a five-step process that can be done right from the desktop, no tools required. After the initial tune-up, plan on doing this maintenance routine about every three months if you are the average home computer user, more frequently if your computer is used all day throughout the week, and less if it is used only once or twice a week.
Step 1: Uninstall Programs You Don't Use
Over time, unused software collects in our computers like old keys in a drawer: They were useful for a time, but chances are you can't remember what they are for now. So if you haven't used a program in the last six months, uninstall it to free up space and allow your computer to run the important stuff more efficiently.
To do this, go to the Windows Start button, choose "Control Panel" select "Program and Features" or "Install/Uninstall Programs," depending on the Windows version. Scan the list. If you see a program you recognize and know you don't use it, right click on its name, and then click uninstall. If you are unsure about a program, leave it alone.
Step 2: Delete Temporary and Unnecessary Files
Sign up for the Live Science daily newsletter now
Get the world’s most fascinating discoveries delivered straight to your inbox.
Each time you visit a site online, your computer stores information so the next time you visit, the page will load faster. This is good in principle, but temporary files add up over time, and may ultimately slow the load time of applications. If you haven't deleted temporary files in a year or longer, you may be able to free up 10 percent or more of the computer's memory.
To do this, go back to the Start button, select "Computer" or "My Computer," right click on the "C" drive, select "Properties" click on "Disk Cleanup" and select "All Users" if you get a popup window with that option. Once you give it the go-ahead, Disk Cleanup will calculate how much space you will be able to free up. Click to check the boxes in this window. If you disagree with Disk Cleanup's recommendations, simply make sure that box is unchecked. And then stop – don't click "Okay" yet. Rather, select the "More Options" tab and proceed to Step 3.
Step 3: Delete All but Most Recent System Restore
Free up more disk space by removing all but the most recent restore point. As a standard function,Windows takes a snapshot of the contents of your computer at regular intervals. This procedure will keep only the most recent one.
Click "Clean up." This takes a fraction of a second, but as you proceed with the Disk Cleanup, be patient. This process may take up to half an hour or longer if it's been some time since the last cleanup.
Step 4: Defrag
Data is written and stored in disk blocks. Over time, files are deleted and new files are added. If a file cannot be stored in adjacent blocks, they become fragmented. One 5 megabyte jpg. photo file, for example, could be scattered across 5,000 disk blocks. Instead of pulling the pieces of a file from adjacent blocks, the computer has to gather them up, which of course takes longer. Defragging is simply a way of eliminating empty blocks and putting files back together.
Your Properties window should still be open. Select Tools. Click on "Defragment Now." This process may be scheduled as an automatic task about once a week.
Step 5: Scan for Viruses, Spyware, etc.
Now that your computer is clean, use your security software to do a sweep for viruses, worms, and spyware that can damage your computer and compromise your privacy. This step should be faster now because you've already deleted unnecessary programs and files, which can save scan time.