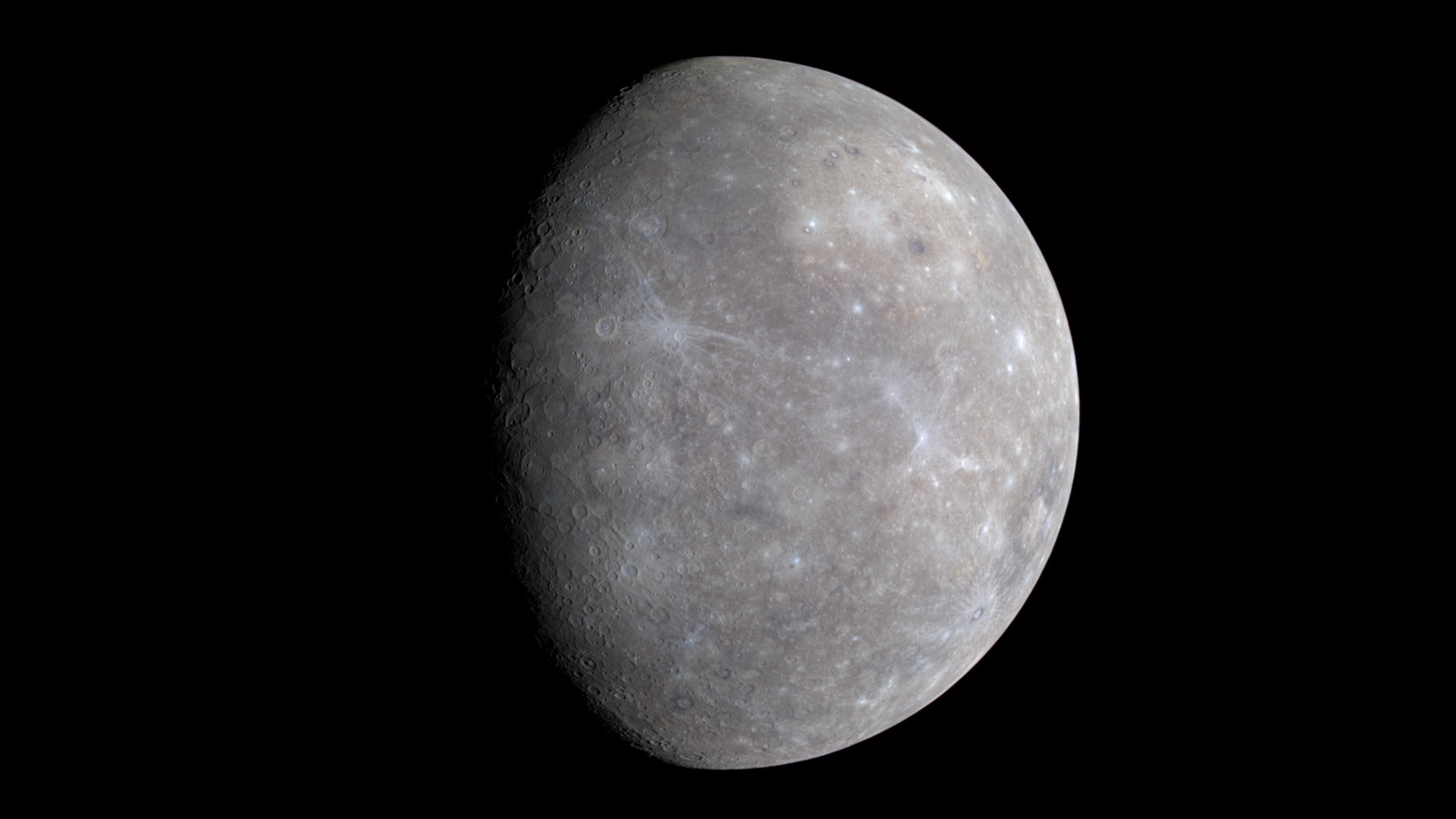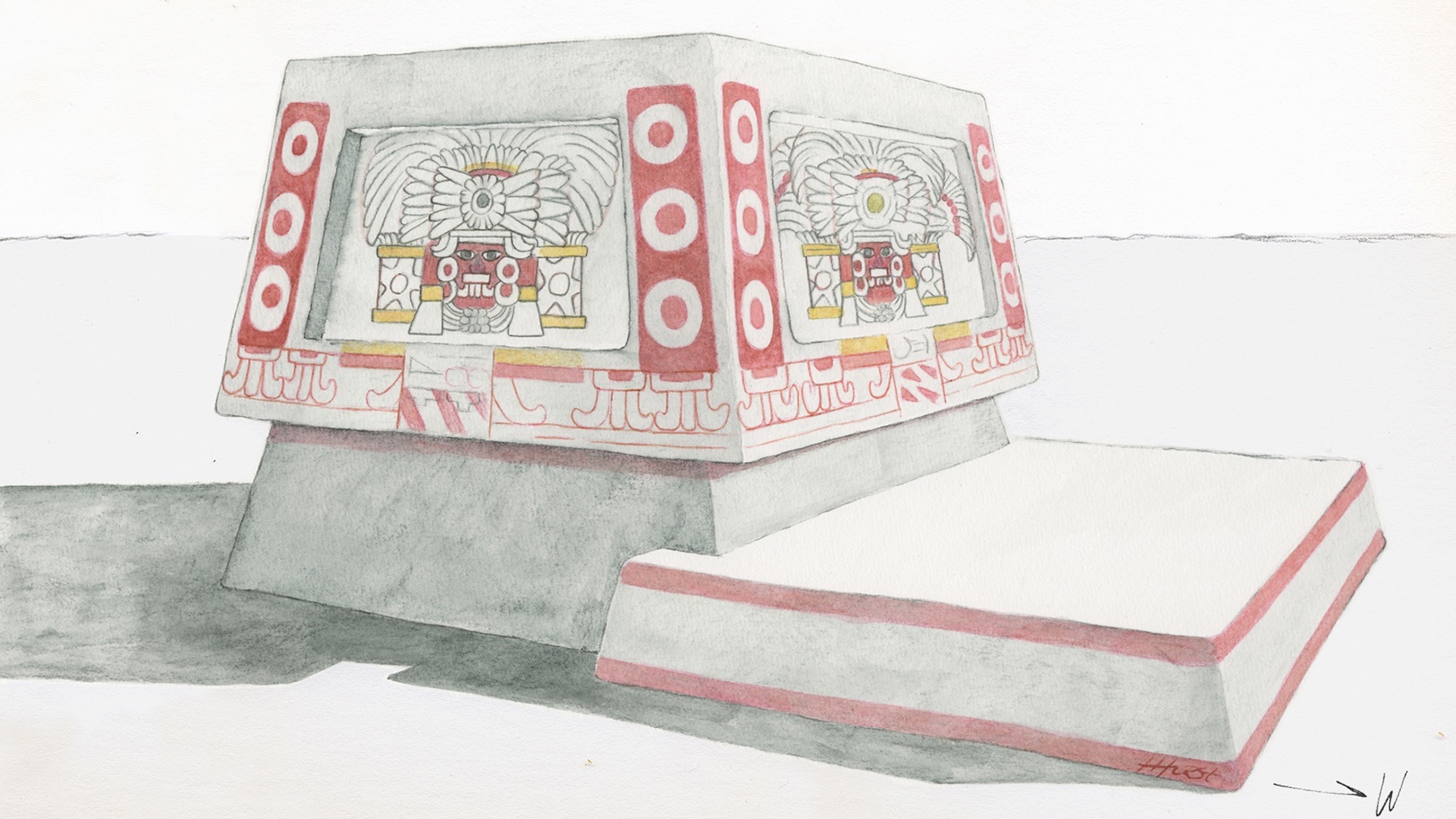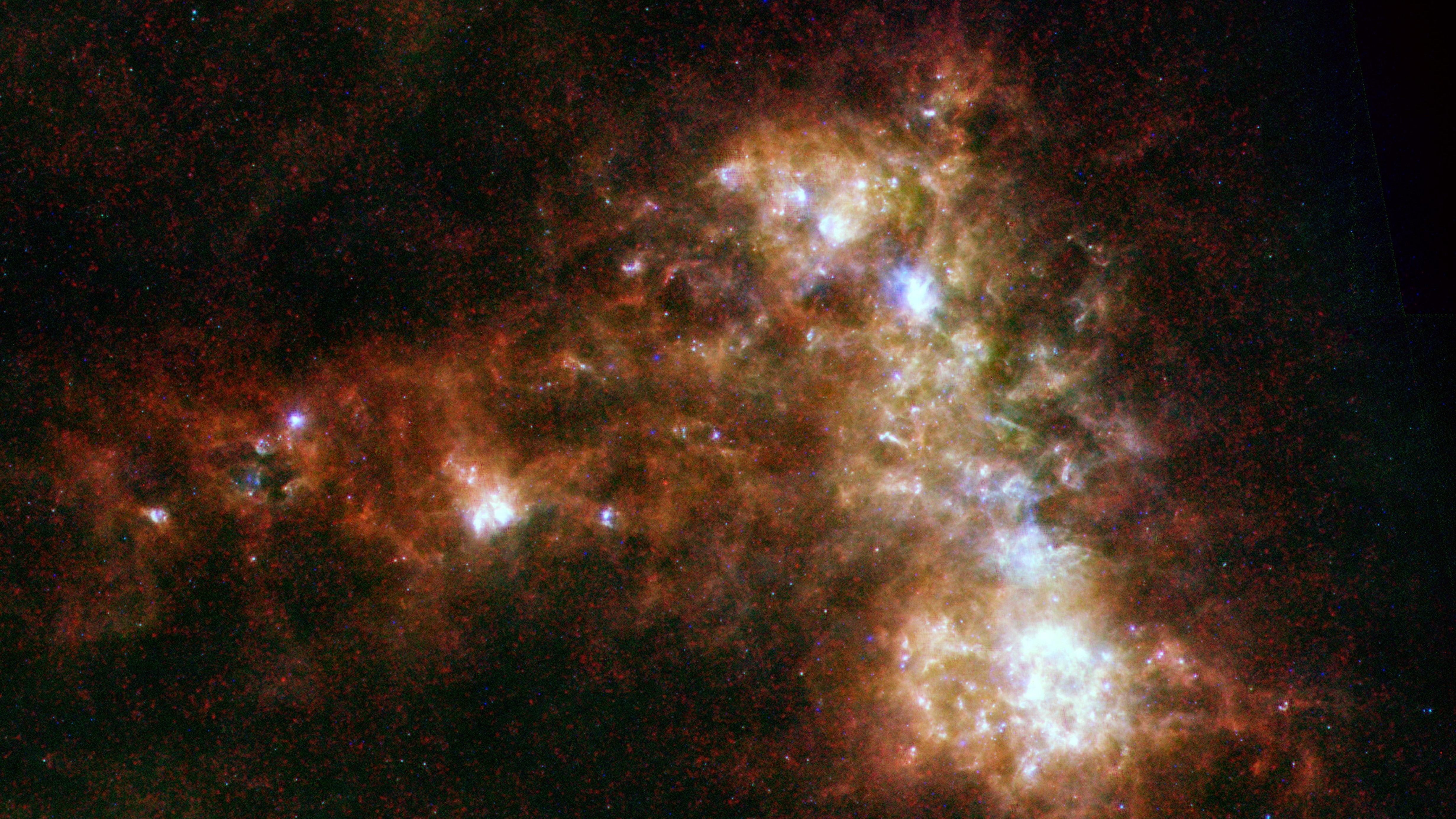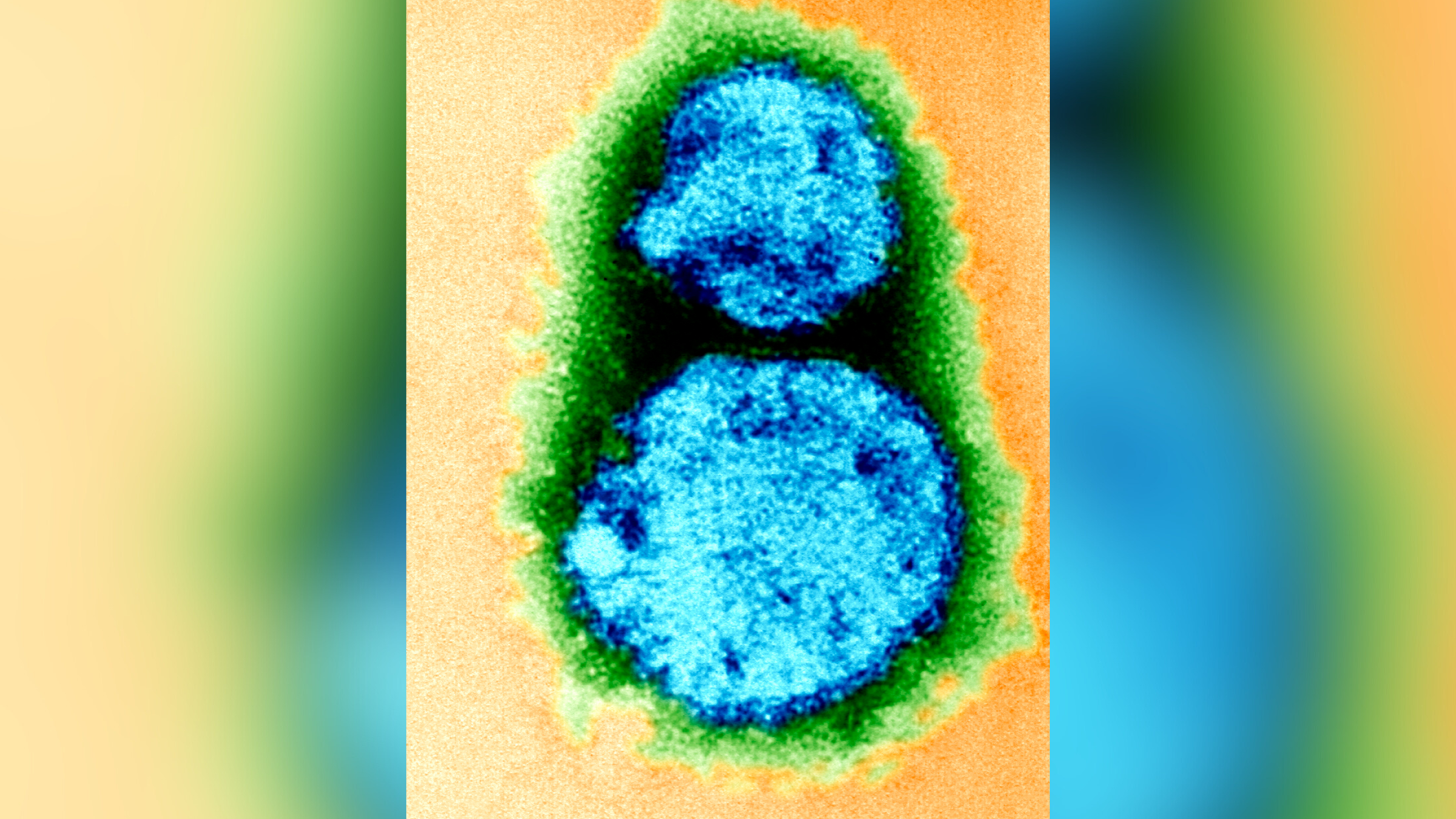How to turn off web notifications for Google Chrome and macOS
Hey, science fans! If you're a science geek like me and the writers here, you may have signed up for notifications from your favorite science news websites — hopefully, Live Science. (If so, we thank you.)
While it may be helpful to receive news and updates, at some point, you may no longer wish to receive these notifications. Or perhaps you subscribed by mistake and want to get rid of them.
Here's a handy guide for how to disable notifications in Google Chrome and Safari.
How to quickly turn off web notifications in Google Chrome
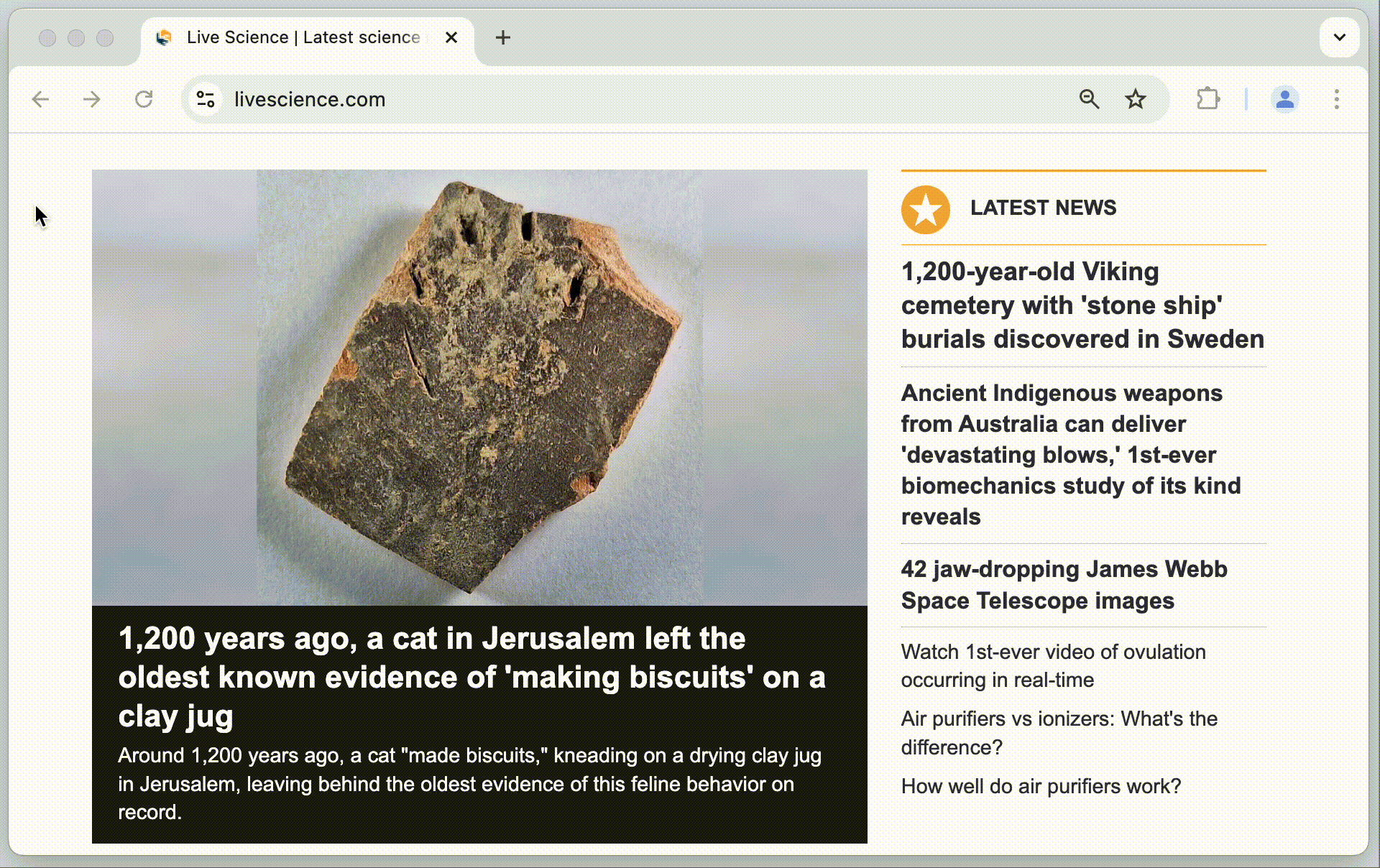
- Open Chrome.
- Navigate to the website you want to stop receiving notifications from.
- Click the toggle bar icon to the left of the URL.
- Turn notifications off.
How to access all of your notifications settings in Google Chrome
If you want more details about which sites you allow notifications for and their specific settings, you can navigate to your notifications settings. If you're using Chrome, it's probably linked to your phone or other personal devices with the app, and you may be getting notifications from a website across those platforms. These screenshots are from my laptop, so yours may look slightly different — but the process should be the same. Follow these steps:
1. Open Google Chrome on whatever device you're receiving notifications from.
2. Click the three vertical dots in the top-right corner to open the main menu in Chrome. Click "Settings" to begin the process.
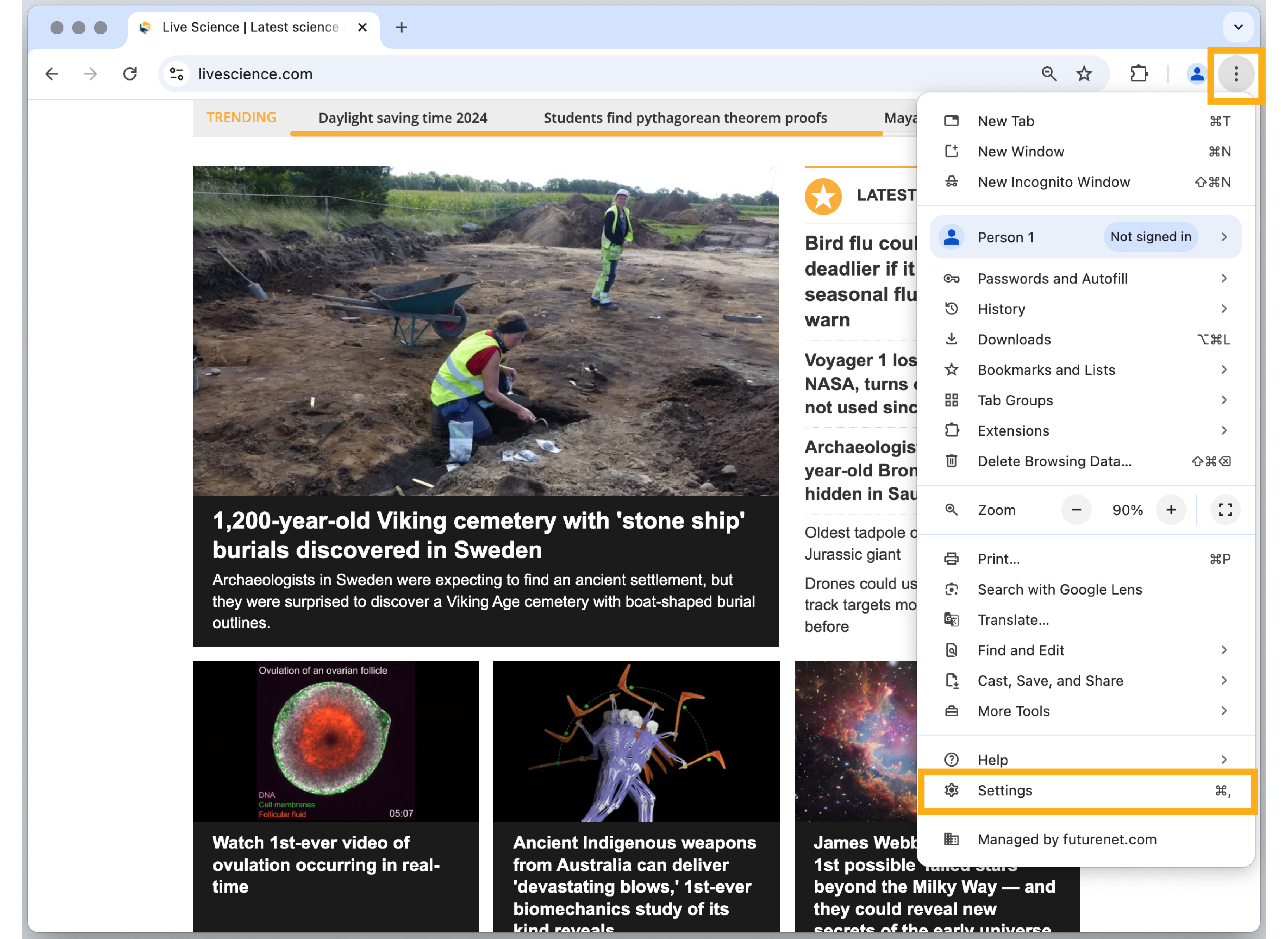
3. Click the "Privacy and security" section, where you'll find a subsection called "Site Settings." Click it.
Sign up for the Live Science daily newsletter now
Get the world’s most fascinating discoveries delivered straight to your inbox.

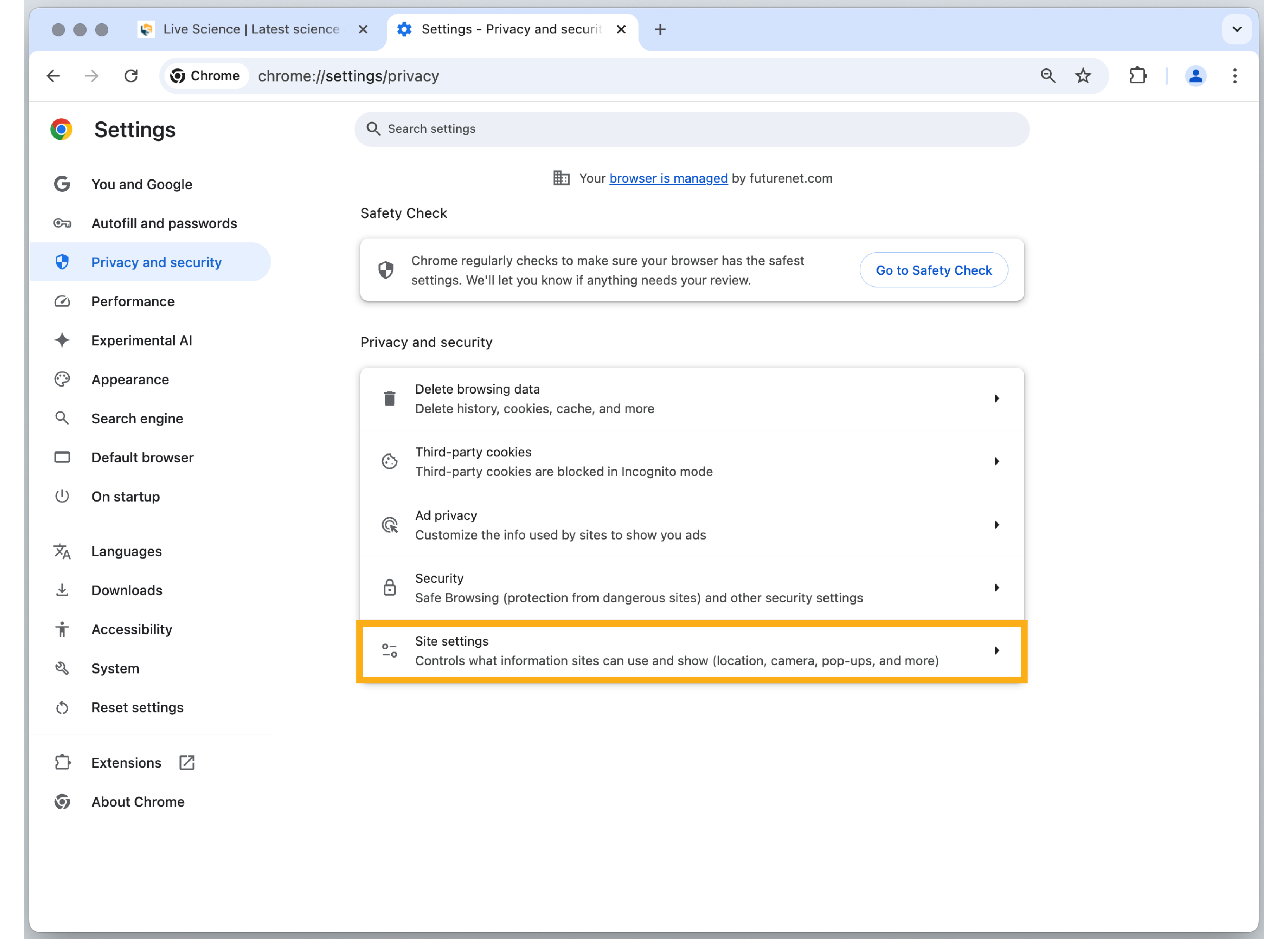
4. Scroll down to select "Notifications." In this section, you can see a full list of your notifications permissions and turn them on or off. You can choose to block all websites from showing notifications or select "Sites can ask to send notifications." That way, when a website asks permission, you'll receive a pop-up that asks to allow or block notifications.
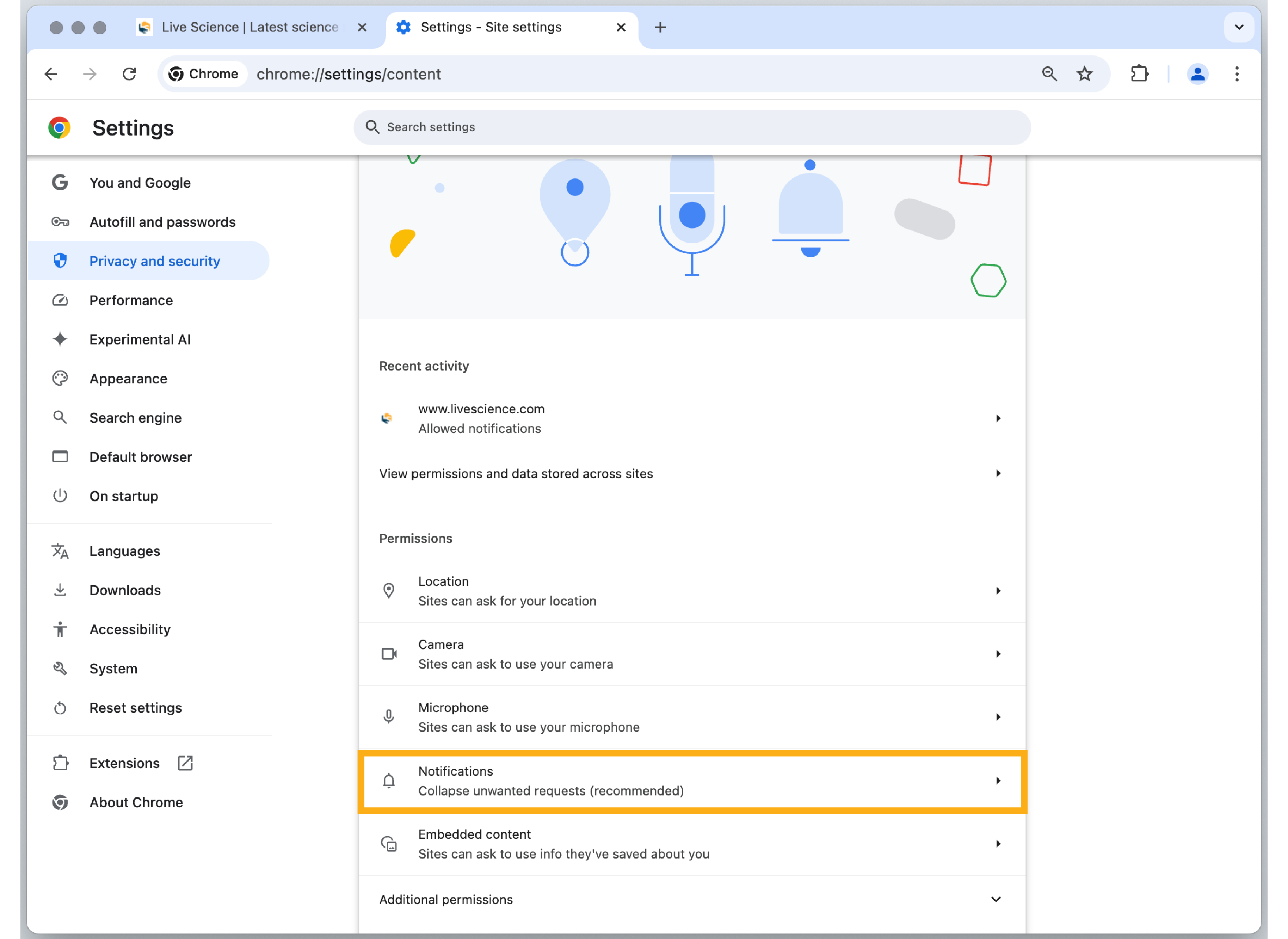
On the Notifications page, you can also select individual websites to allow or block notifications. Here's how to do it:
1. Scroll to the bottom, under the "Allow" section. Click the three vertical dots to the right side of a specific website. You will see choices to block, edit or remove.
2. Select "Block" if you want to block the website from sending you notifications, as well as from asking again. "Edit" will allow you to change the website's name in your notifications, which we don't recommend. "Remove" will stop notifications for now, but you may be asked again whether you want to subscribe. This is a good choice if you're not sure if you want to stop notifications forever.

Because Chrome is connected to your Google account, if you make this change on one device, it should apply to all Chrome apps on your other devices.
What if you want to turn notifications back on?
If you've blocked notifications from a site and you want to reenable them, it's pretty simple. Here's how to do it:
- Head back to the website. You'll likely be asked if you want to subscribe to notifications.
- Select "Allow" to resume them.
Alternatively, follow these steps:
- When you're on a website you want to receive notifications from, select the toggle bar icon to the left of the URL.
- To turn notifications on, click the "Notifications" toggle.
How to turn off notifications in Safari on Mac
If you're using Safari on a Mac, adjusting your notifications is a bit different. Here's how to do it:
- While you're in the Safari browser, navigate to the Safari menu at the top of the screen.
- Select "Settings."
- Click "Websites" at the top of the screen.
- On the list on the left, select "Notifications." Any sites you have subscribed to will be shown here.
- In the drop-down menu on the right, select "Allow" or "Deny" to change the notifications settings for each of those sites. Select "Deny" to stop notifications on your Safari device.
I hope this helps — a huge thanks to my colleague James Peckham at our sister site Tech Radar for help with this guide.
Editor's note: This article was originally published on Jan. 8, 2020, and was updated on Oct. 30, 2024.
Jeanna Bryner is managing editor of Scientific American. Previously she was editor in chief of Live Science and, prior to that, an editor at Scholastic's Science World magazine. Bryner has an English degree from Salisbury University, a master's degree in biogeochemistry and environmental sciences from the University of Maryland and a graduate science journalism degree from New York University. She has worked as a biologist in Florida, where she monitored wetlands and did field surveys for endangered species, including the gorgeous Florida Scrub Jay. She also received an ocean sciences journalism fellowship from the Woods Hole Oceanographic Institution. She is a firm believer that science is for everyone and that just about everything can be viewed through the lens of science.
- Marilyn PerkinsContent Manager